
 |

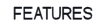

 |
|
BioniX Wallpaper v9Special deployment techniques
Corporate users can easily deploy Bionix Wallpaper to all computers because BioniX doesn't really need an installer. You can deploy BioniX to multiple computers by simply copying its folder to those computers via network, CD, usb stick, ftp, web download, etc.
This article assumes the following paths:
Deploying pre-configured copies
Every time BioniX starts, it will look the INI file in user's profile folder. If the INI file is not found there BUT it is found in program's folder it will copy the INI file to user's profile folder. Therefore, if you want to deploy a customized copy of BioniX you can simply copy the INI file in your package.
Changing the location of the INI file
If you prefer, you can instruct BioniX to store the INI file in program's folder instead of user's profile folder. To do so, place a file called 'LocalINI' in System folder. Please note that the file has no extension. This feature only exists in BioniX v9.
The 'welcome' message
When BioniX starts, it will try to load the INI file. If the INI file cannot be located BioniX will think that it is running for the first time in that computer and it will show the 'welcome' message. Therefore, to suppress this message, simply include an INI file (even an empty one) in your package.
Deploying custom wallpapers
You can deploy your own wallpapers with your BioniX package. To do so, just copy your wallpapers into the 'Demo wallpapers' folder. It isn't necessary to deliver a playlist (.bionix) file for these wallpapers. If no playlist is found, then BioniX will look for image into the 'Demo wallpapers' folder and build a playlist with those images. In other words, if you want BioniX to automatically play images in 'Demo wallpapers' folder, just don't deliver any playlist file.
Default playlist
At start up BioniX Wallpaper looks for a playlist in the following order:
Specifying a playlist via command line
If you already have a playlist in your remote computers you can instruct BioniX to load that playlist via command line. The command line should be similar to this: c:\Program Files\BioniX Wallpaper\BioniXWallpaper.exe "c:\MyPlaylist.bionix"
The temporary folder
BioniX uses user's profile folder to store temporary files. Via 'SSD Friendly Folder' located in then 'Settings -> General' tab you can instruct BioniX Wallpaper to write these files to a different folder. All new files will be written to that folder EXCEPT the INI file. If the folder cannot be created, BioniX falls back and uses the User's profile folder.
Hardcoded paths
When you include your INI file in your package, make sure that no entry is set to a hardcoded path. For example an entry may refer to 'c:\John's Wallpaper'. When you deploy the program to a different computer, it may fail since that folder may not exist there. In cases like this BioniX tries to automatically recover from this error and it will automatically falls back to the default
The INI file
Every aspect of the program that can be configured via GUI can be also configured via INI file. Details here.
|
©Bionix Wallpaper |
|