
 |

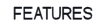

 |
|
The Settings tab
Content
Key topics: Start BioniX at Windows start-up, ignore some images/files, can change the BioniX window opacity, choose the Panic image, set the SSD friendly folder, create categories for your wallpapers, create keyboard shortcuts to the most used functions, set the preview resampler.
Animation settings
Payback settings gor animated GIF images. Note: it is not possible to dothe same for video (avi, etc) files.
Start Up settings
You can choose what BioniX will do at start-up:
Start BioniX Wallpaper at Windows start-up - You can set BioniX to run at Windows startup. Start minimized - Start minimized to system tray (don't disturb user)
When BioniX Desktop Background Switcher starts, it can do the following:
Graphic User Interface settings
Lets you change the font size and how the embeded help system behaves (how long the tooltips will be shown on screen).
General settings
Sets the transparency for the whole application. A value of 1 means that BioniX Background Switcher is totally transparent. A value of 255 will make BioniX Background Switcher fully opaque.
Make sound If checked, BioniX Desktop Background Switcher will make a sound every time it changes the wallpaper. You can enter you sound file.
External image editor Holds the path to your preferred image editor. This editor is used when you press the Edit in external editor menu located under the Wallpaper main menu.
Work folder (SSD Friendly folder) This is the path where BioniX will put its temporary files, the default paylist, the thumbnails (shown in the Preview panel), the wallpapers stripped from web and the categories. Users that have a SSD harddrive can use this folder in order to reduce the wearing of the SSD drive.
Utils
The Playlist tab
In this tab you can set what the Delete key should do, to choose the font and background color for the Local playlist and to instruct BioniX to ignore specific wallpapers.
'Delete' key will:
Pressing the Delete key while in the Playlist window will delete all selected images. In this tab you can choose if the Delete key will delete the selected from playlist and hard drive or only from playlist.
Delete the file to RecycleBin - Check this box to delete the file to Recycle Bin so you can recover it later. Show confirmation - if checked, BioniX Desktop Background Switcher will ask you to confirm deletion of wallpapers from your hard disk.
Limit accepted images
Ignore list
Add your strings (such as Private, Business or DoNotAdd) in the Ignore list field and BioniX Desktop Background Switcher will exclude wallpapers to playlist if their name contain at least one special keyword you added. You must enter one keyword per line. The list is not case sensitive. Trick: You can put '.png' in your Ignore List to load all images except PNGs.
Playlist color
Here you can set the font and the background color for Local Playlist Editor. The same color will be applied also to the Log window.
If checked, BioniX will cycle through playlist more evenly based on the info in Played column in the Local playlist tab. This means that no image will be used twice (or often) while other images are not played at all. For example, BioniX will try NOT to set an wallpaper that has the played value 1 and it prefers to set an wallpaper with the played value 0. You can reset the 'Played' column to zero so BioniX Background Switcher will start over playing the wallpapers.
The Tray Icon
From this tab you can choose the icon behavior and to show or not the hints.
Icon behavior
Here you can set BioniX to show an animated icon or the remaining time in system tray. Minimize to system tray - Will put application's icon in the system tray while it's minimized. Close to system tray - BioniX will be minimized to system tray instead of being closed. To close the application, right click on its icon and choose 'Close BioniX'.
Tool tips
BioniX Desktop Background Switcher will pop-up a small tip window if you hold the mouse above a control (button, checkbox, scrollbar, etc). This window will display information about that control. Here you can control how quick this window should appear and disappear. Delay for pop-up hints x ms - The delay before the pop-up appearance. Increase this value if the pop-up becomes annoying causing a system slow down in the moment of its appearance. the default value is 350 milliseconds. Hide the hint window after x ms - The preview pop-up window will automatically vaporize after this amount of time. The value is in milliseconds. Default value is 4000 milliseconds = 4 seconds.
User-defined keyboard shortcuts
Define here your own keyboard shortcuts. Note: These shortcuts are system-wide, meaning that you don't have to have BioniX focused (it can be minimized/hidden into the system tray bar) in order to have these shortcuts work!
System settings
The user can define system-wide shortcuts. A system-wide shortcut is a combination of keys that you can press to activate a function (for example "Next wallpaper") in BioniX, even if BioniX is not focused (it is minimized for example).
The Power tab
BioniX Desktop Background Switcher is power efficient. You can set it to postpone wallpaper rotation when CPU is busy. In this tab you can also find information about your battery status.
Announce when the laptop switches from AC to batteries - BioniX Background Switcher will print a message directly on the screen to inform you that your laptop has switched to batteries. Don't change the wallpaper when running on batteries - Check this function if battery life is important to you. Alternatively, you can choose to change the wallpaper at a bigger interval of time (15 minutes or higher). Don't change the wallpaper is CPU utilization is above X % - Useful when playing games or other CPU-hungry applications. Set the value to 101% to disable it. You can find how much memory BioniX Background Switcher uses in the Info tab.
Thumbnails
Cache thumbnails
Activating the Cache thumbnails checkbox BioniX Background Switcher will store the thumbnail of the image you see in the Preview panel for faster access but it may take some hard drive space. The space can be retrieved back by pressing the Reset cache.
Reset cache
Deletes all the thumbnails created by BioniX. BioniX will recreate them, but it might take a while and the playlist navigation will be slow until all thumbnails are rebuilt.
Resamples quality
More information about resamplers here.
Sort wallpapers
You can add, delete or rename categories in this tab. Click the Apply button to save changes to categories.
'Categories' folder - Enter here the full path to the folder used by the ' Move to category' function (available when you right click an image in the Local playlist editor). Default is 'C:\Users\XXXXX\Pictures\BioniX categories\' where XXXXX is your computer user name. After you change this field you need to RESTART THE PROGRAM! Screensaver
At this point, the screensaver is still experiments. However, it will not affect how BioniX performs, since it is an external program.
Menus
View menu
From this menu you have quickly access to any tab and to some options:
From this menu you have quickly access to any tab:
Desktop menu
From this menu you can choose to show desktop icons or not and to show the taskbar or not. You can also tell BioniX Background Switcher to stay on top and to always be on front of other windows opened. Blank desktop will put a solid black wallpaper on your desktop. You have quick access to this functions from this Desktop menu or you can use the assigned key shortcuts.
|
©Bionix Desktop Background Switcher |